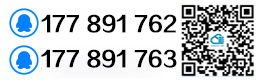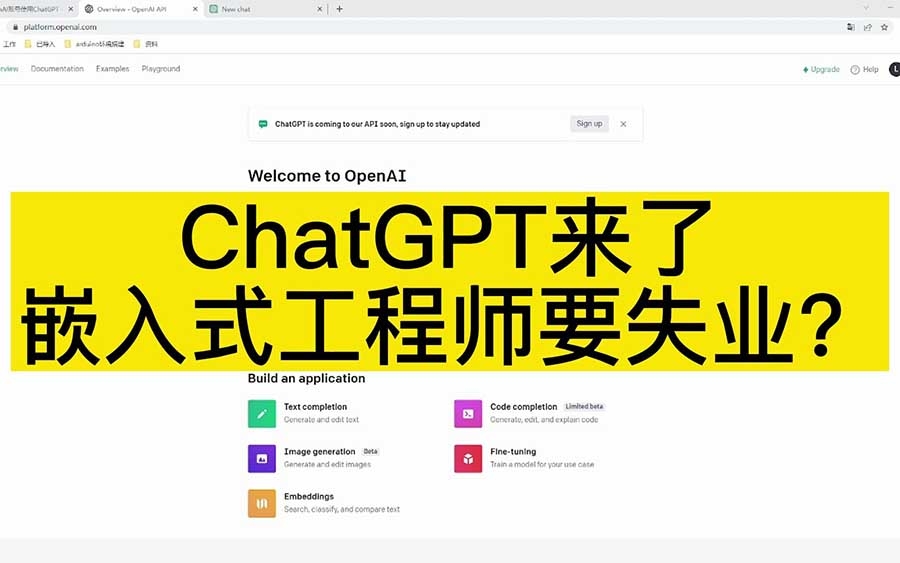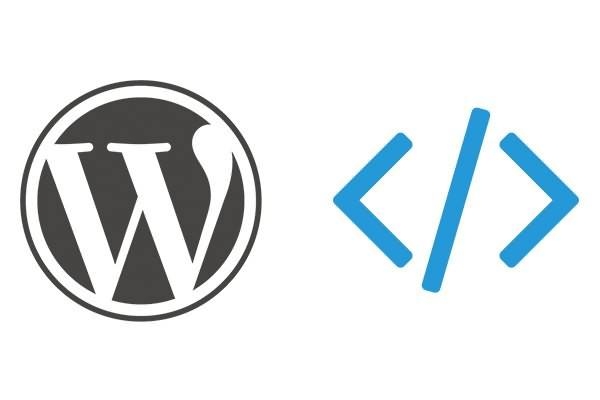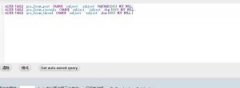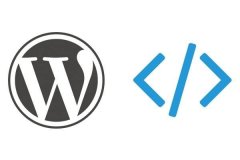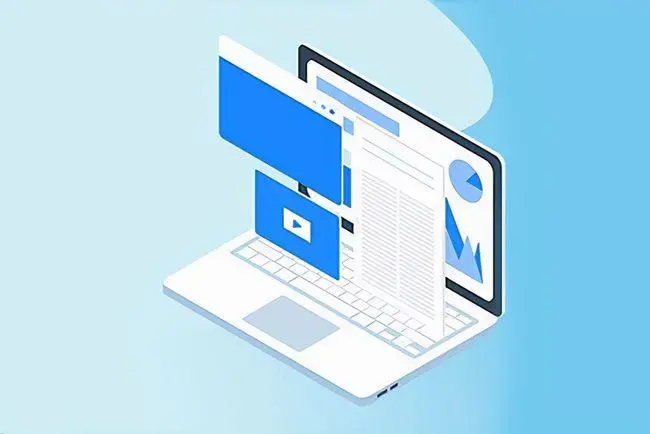細(xì)說一鍵重裝系統(tǒng)步驟,系統(tǒng)技術(shù)
導(dǎo)讀:系統(tǒng)技術(shù)系統(tǒng)技術(shù) 隨著科技的發(fā)展,電腦使用頻率越來越高,對電腦系統(tǒng)的要求也是越來越多。很多朋友都重裝過系統(tǒng),可是對于電腦小白來說重裝系統(tǒng)就有點困難了。其實小編這里有一個超級簡單360電腦維修上門itsskin晶鉆蝸牛霜知識。

隨著科技的發(fā)展,電腦使用頻率越來越高,對電腦系統(tǒng)的要求也是越來越多。很多朋友都重裝過系統(tǒng),可是對于電腦小白來說重裝系統(tǒng)就有點困難了。其實小編這里有一個超級簡單的方法,快來瞧瞧吧
重裝系統(tǒng)是指當(dāng)系統(tǒng)遇到問題難以seo網(wǎng)站優(yōu)化軟件修復(fù)或者崩潰無法啟動,為了系統(tǒng)在最優(yōu)狀態(tài)下工作而進(jìn)行重裝。重裝系統(tǒng)方法多種多樣網(wǎng)站優(yōu)化seo培訓(xùn),接下來我就給大家介紹一下如何用U盤一鍵重裝系統(tǒng)。
一、準(zhǔn)備工具:
8G或以上的空U盤一個
小白U盤啟動盤制作工具,下載地址:www.xiaobaixitong.com
Win10系統(tǒng)鏡像,下載地址:www.windowszj.com
二、 啟動盤制作
打開U盤啟動盤制作工具,切換到“U盤啟動-U盤模式“,選擇需要制作的U盤按照默認(rèn)參數(shù)點擊一鍵制作U盤啟動盤。
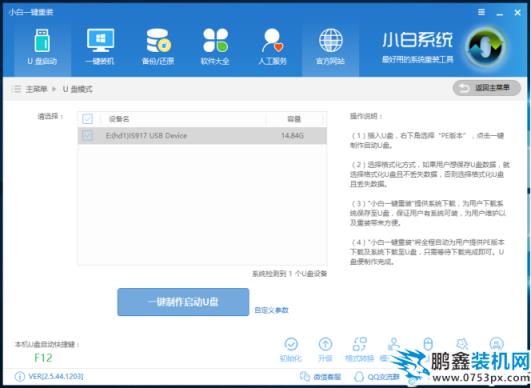
重裝系統(tǒng)電腦圖解1
三、 設(shè)置U盤啟動
重啟電腦按U盤啟動快捷鍵打開啟動選擇界面后一般帶usb字樣或U盤品牌的選項就是U盤了,用方向鍵“↑↓”選擇,回車鍵確認(rèn)即可進(jìn)入PE選擇界面。

U盤重裝系統(tǒng)電腦圖解2
四、進(jìn)入PE執(zhí)行安裝
1、 上面的步驟后進(jìn)入到PE選擇界面,這里一般選擇“02 WindowsPE/RamOS(新機(jī)型)”回車鍵確定即可。
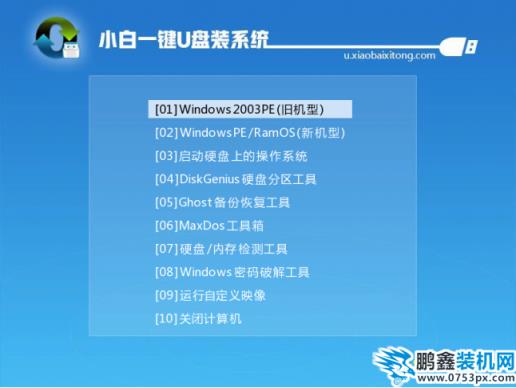
U盤重裝系統(tǒng)電腦圖解3
2、 進(jìn)入PE桌面后會自動彈出PE裝機(jī)工具,這里首選勾選需要安裝的系統(tǒng)鏡像,然后左下角選擇“目標(biāo)分區(qū)”,一般默認(rèn)即可,為避免意外最好確定一下選擇的是不是系統(tǒng)盤(C盤),之后點擊“安裝系統(tǒng)”。

U盤重裝系統(tǒng)電腦圖解4
&nb公司網(wǎng)站建設(shè)sp;
3、 裝機(jī)執(zhí)行系統(tǒng)安裝過程中一般4-5分鐘就可以完成。

重裝系統(tǒng)電腦圖解5
4、 完成后重啟電腦完成最后的安裝,直到進(jìn)入全新的系統(tǒng)。
關(guān)鍵詞標(biāo)簽: 一鍵 系統(tǒng)技術(shù) 重裝系統(tǒng)
聲明: 本文由我的SEOUC技術(shù)文章主頁發(fā)布于:2023-06-27 ,文章細(xì)說一鍵重裝系統(tǒng)步驟,系統(tǒng)技術(shù)主要講述一鍵,重裝系統(tǒng),系統(tǒng)技術(shù)網(wǎng)站建設(shè)源碼以及服務(wù)器配置搭建相關(guān)技術(shù)文章。轉(zhuǎn)載請保留鏈接: http://www.bifwcx.com/article/it_20911.html
為你推薦與細(xì)說一鍵重裝系統(tǒng)步驟,系統(tǒng)技術(shù)相關(guān)的文章
-
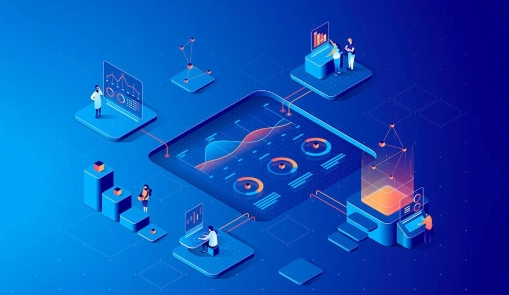
Win10如何關(guān)閉索引服務(wù)提升系統(tǒng)運行速度
(122)人喜歡 2023-07-05 -

Windows 10更新之后導(dǎo)致UWP應(yīng)用無法聯(lián)網(wǎng)的解
(186)人喜歡 2023-07-05 -

隱藏隱私文件技巧:教你如何將文件隱藏
(156)人喜歡 2023-07-05 -

win7系統(tǒng)沒有激活怎么辦?小馬激活工具使
(204)人喜歡 2023-07-05 -
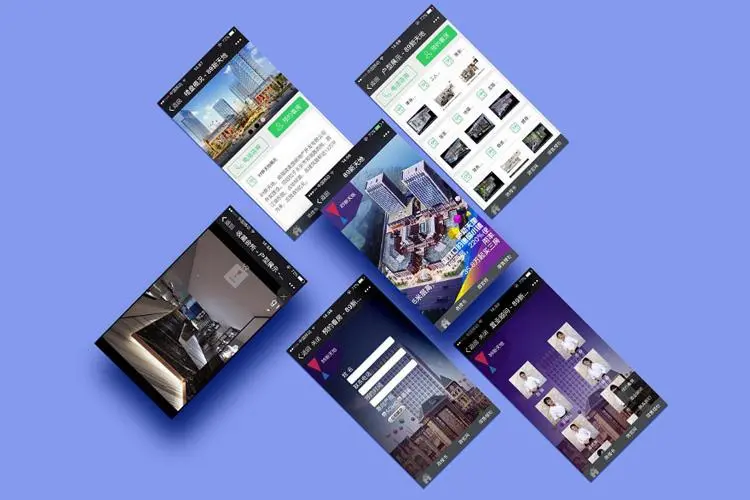
steam錯誤代碼105,教您steam錯誤代碼105怎么
(135)人喜歡 2023-07-05 -

如何禁用OneDrive與Windows10的集成 Win10徹底
(233)人喜歡 2023-07-05