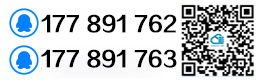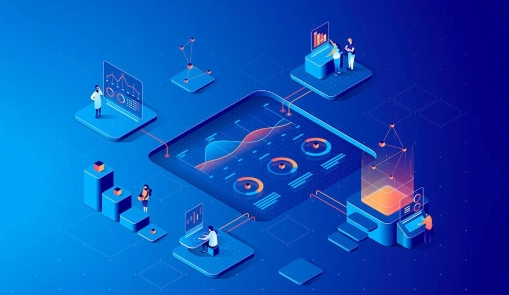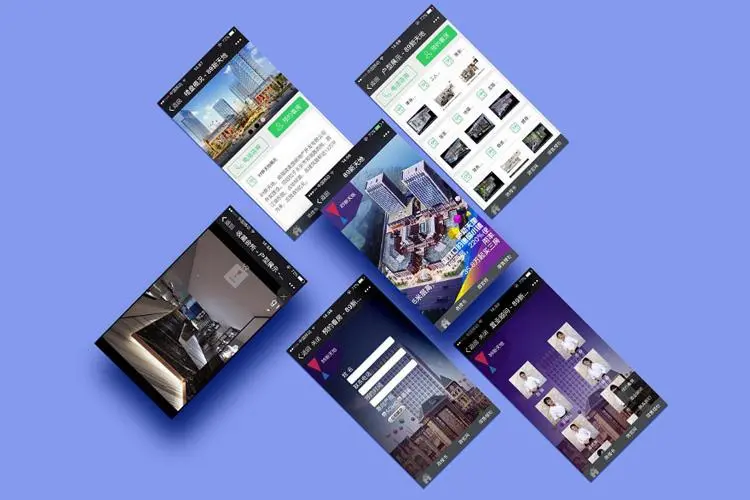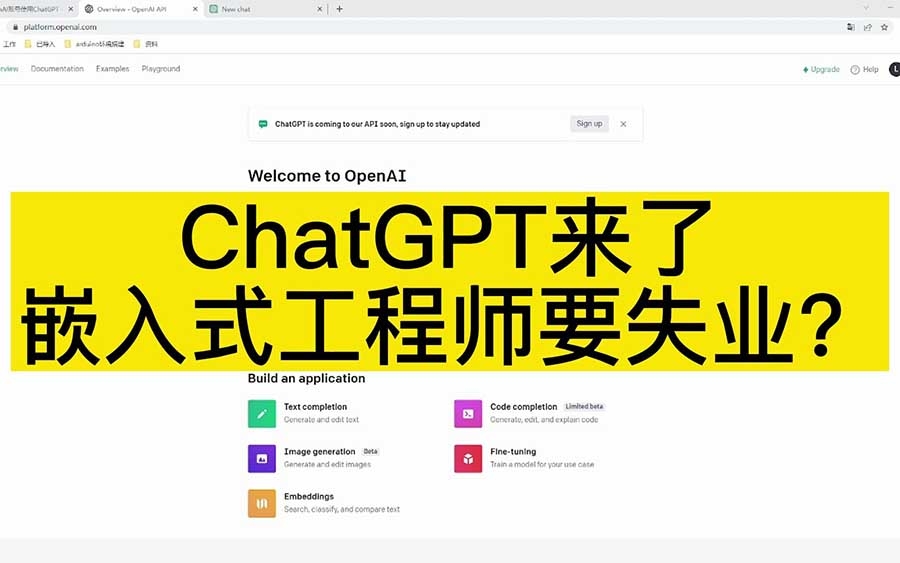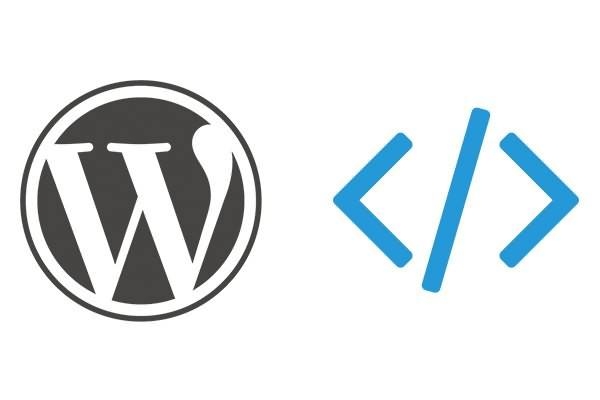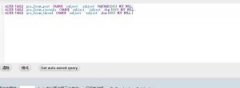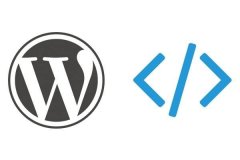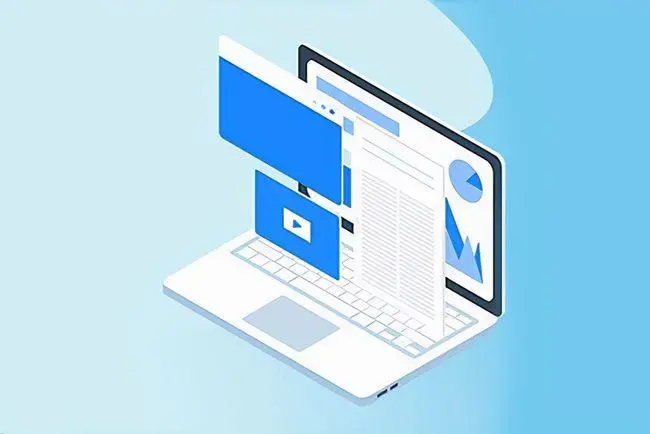硬盤分區工具,教您怎么給電腦硬盤分區,IT技術
導讀:IT技術IT技術 現在購買電腦的用戶比較多,而且電腦在買回來后只要簡單的釋放下系統就好,完成釋系統之后,一些用戶發現我們的計算機里面只有一個C盤,那么想再分出幾個盤如何操作呢,學習電腦技術的網址ito粉知識大全。

現在購買電腦的用戶比較多,而且電腦在買回來后只要簡單的釋放下系統就好,完成釋系統之后,一些用戶發現我們的計算機里面只有一個C盤,那么想再分出幾個盤如何操作呢,電腦新手不知個業網站建設公司道該怎么去操作,下面,小編就給大家分享電腦硬盤分區的圖文方法。
現在小伙伴們對于給電腦硬盤分區想必比較頭疼,給電腦硬盤分區分為兩種情況 ,一是在安裝系統之前給系統硬盤分區,二是在安裝系統之后給硬盤分區,但是無論哪種,很多的用戶都不知道該怎么去給電腦硬盤分區,下面,小編就給大家講解給電腦硬盤分區的操作。
怎么給電腦硬盤分區
首先,將u盤制成通用peu盤啟動盤。

電腦硬盤電腦圖解1
將通用peu盤啟動盤插入主機USB后置接口,重新開機,屏幕上出現啟動畫面后連續按快捷鍵進入主菜單頁面,在列表中選擇“【01】 運行通用pe Win8PEx86精簡版”,按Enter鍵確認

硬盤分區電腦圖解2
在win8pe桌面上雙擊運行分區工具DiskGenius,然后選中整個硬盤,在右鍵菜單中點擊“快速分區”

硬盤電腦圖解3
隨后在設置頁面中,輸入分區數目、分區容量、表類型等參數,點擊“確定”按鈕

硬盤電腦圖解4seo網站優化
不消片刻,硬盤快速分區便可以完成,在磁盤列表中可以看到相應的結果

硬盤百度seo網站優化電腦圖解5
至此,通用peu盤啟動分區工具DiskGenius一鍵硬盤快速分區就完成了,以后若硬盤分區數目不夠,通過上面的方法簡單方便的重新分區。

電腦電腦圖解6
以上就是電腦硬盤分區的方法了。
相關學習電腦技術的網址ito粉知識大全。聲明: 本文由我的SEOUC技術文章主頁發布于:2023-07-01 ,文章硬盤分區工具,教您怎么給電腦硬盤分區,IT技術主要講述硬盤分區,教您,IT技術網站建設源碼以及服務器配置搭建相關技術文章。轉載請保留鏈接: http://www.bifwcx.com/article/it_25170.html